RaspberryPi B+ model の OSインストール から SSH接続まで
ついにゲットしましたああああ!!!
ラズパイいいいい〜〜〜!!!
ふっふーぅ↑↑↑
しかも今年の夏に発売されたばかりのB+モデルが手に入ったので、
今回はそれについて書こうと思います!

まず、Bモデルとの違いについてですが、
個人的に大きいのはUSBポートの数です。
Bの時は2つで、もっと欲しかったら
セルフパワーのハブ買ってねという感じだったので、
あ〜ぐちゃっとするな〜と思っていたのですが、
B+は4つ搭載してくれているので装着が楽 & 見た目が綺麗になりました。
あとSDカードスロットがmicroSDカードスロットになっていたり、
全体的にシュッとして(る気がし)ます。
ちなみに今回、アキバの4店舗をまわりましたがB+はやっぱり人気で
わりとどこも品薄になってきているようです。
各店舗と状況は以下の通りでした。
| おみせ | 状況 |
|---|---|
| マルツ | 売切 |
| 若松通商 | 4700円 |
| 千石電商 | 5250円 |
| あきばお〜 | 5250円 |

使うために必要なケーブル、キーボード等を全て新しく買いましたが、それでもraspi含めて合計1万円ちょっとだったのでかなり手頃だなと思いました。

電源を入れただけなのに美しいです。
OSのインストール
まず、OSのインストールから行っていきますが、
以下のサイトが非常に分かりやすく参考にさせてもらったので、
つまずいた部分だけを書いていきたいと思います。
参考: RaspberryPi - Raspberry Pi に入門してみた。 - Qiita
SDカードを差し込んでからMacのターミナルでdfと入力すると
以下のようなディスク使用量一覧が出力されます。
$ df Filesystem 512-blocks Used Available Capacity iused ifree %iused Mounted on /dev/disk1 487830528 224485912 262832616 47% 28124737 32854077 46% / devfs 370 370 0 100% 642 0 100% /dev map -hosts 0 0 0 100% 0 0 100% /net map auto_home 0 0 0 100% 0 0 100% /home /dev/disk2s1 7798784 6016 7792768 1% 0 0 100% /Volumes/OKOME
今回の場合は「OKOME」がSDカードです。
そして、ここでSDカードをunmountしようとすると、
$ sudo umount /Volumes/OKOME "umount(/Volumes/OKOME): Resource busy -- try 'diskutil unmount'"
diskutil unmountをやってみてねと言われます。
言われた通りに実行してみると、
$ sudo diskutil unmount /Volumes/OKOME diskutil unmount - Unmount failed for /Volumes/OKOME
失敗されます。
しかもエラーの内容が出ないのでちょっと困ります。
実はこれ、色々原因があるそうなのですが、
FinderでSDカードの中身を開いていたり、
mvコマンド等でカード名を変更したりすると起こるエラーのようです。
一旦カードを正常に抜いてからもう一度トライすると上手く行きます。
OSの入ったSDカードをraspiに入れて電源を入れてみると、
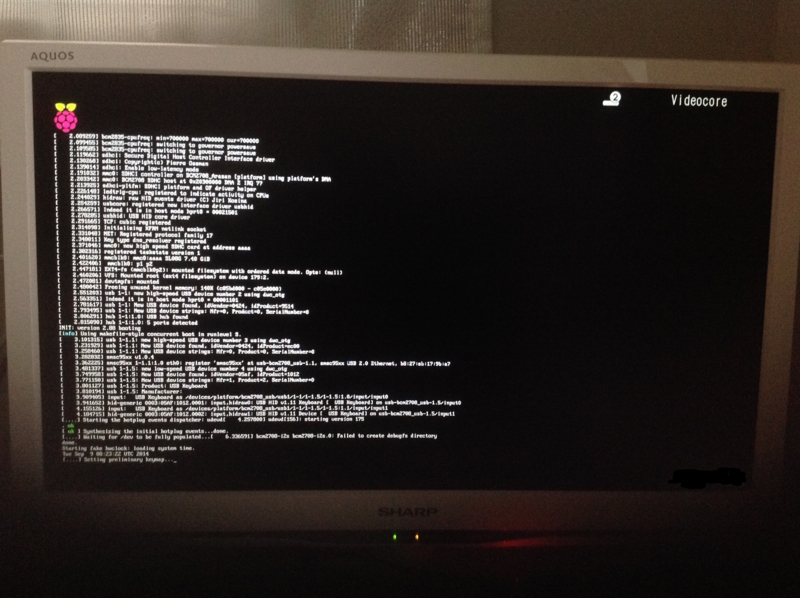
こんな感じでインストールがスタートします。
IDとパスワードを入力するといつもの黒い画面が完成します!
ここからGUI画面にうつるには、以下のcommandを入力します。
$ startx
startのあとの「x」はXorgのxだと思われます。
参考: Xorg (日本語) - ArchWiki
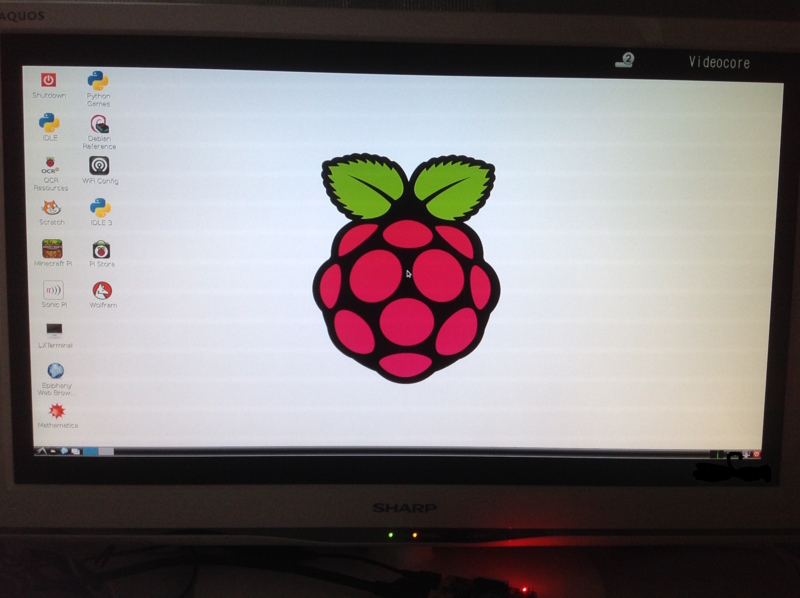
GUIのデスクトップが表示されました。
SSH接続
まず、ネット接続にはLANが必要です。今回は無線LANアダプタを使いました。
ここで注意しなくてはならないのが、raspiと対応するSDカードがあるように、
無線LANアダプタにも対応している種類があるので気をつけてください!
接続していることは認識してもらえるのですが、
無線LANアダプタとして認識してもらえないことがあります。
対応するkernel moduleを作るなど、解決策はあるようですが手間がかかりそうなので、
最初から合ったものを買う方が早いかと思われます。
(今のところ、BUFFALOの製品は全体的に行けそうです。)
無線LANアダプタの接続を確認するには以下のcommandを入力します。
$ lsusb
ここで接続されているデバイスの一覧が出力されますが、
接続した無線LANの型番が表示されていたらきちんと認識されています。
また、ifconfigでも確認できます。
("wlan0"という表示と情報が出ていればOKです。)
続いて、IPアドレス等の設定を行います。
ネットワークの設定ファイルを編集します。
raspbianにはdefaultでviも入っていましたが
キーの操作等が安定していなかったので今回はnanoを使います。
$ sudo nano /etc/network/interfaces
固定IPアドレスに変更して、IPアドレス、ネットマスク、デフォルトゲートウェイの値を設定します。
※値は例です。
auto lo iface lo inet loopback iface eth0 inet static <- 「dhcp」を「static」に変更します。 address 192.168.100.101 <- IP address netmask 255.255.255.0 <- netmask gateway 192.168.1.1 <- default gateway allow-hotplug wlan0 iface wlan0 inet manual wpa-roam /etc/wpa_supplicant/wpa_supplicant.conf iface default inet dhcp
続いて、DNSサーバの情報を変更します。
$ sudo nano /etc/resolv.conf
nameserver 8.8.8.8という設定のアドレス部分を先ほど設定したIPアドレスに変更します。
nameserver 192.168.100.101
2ファイルの編集が完了したら設定を読み直します。
$ sudo /etc/init.d/networking reload
無線LAN設定についてはGUIでポチポチっと終わらせてしました!
以下のサイトに画像付きで説明があります。
参考: Studio ODIN - blog風小ネタ集 > Raspberry Pi で無線 LAN 接続 (2)
いよいよSSH接続を行います。
raspi上でSSHサーバを起動します。
$ sudo /etc/init.d/ssh start
raspiが起動した時に自動的にSSHサーバも起動するようにしておくには、
以下のように設定します。
$ sudo update-rc.d ssh defaults
これらの設定を終えた後、Macから接続してみます。

うまくいきました!! ちなみに、「slogin」でも「ssh」でも接続可能です。
こんな感じで、SSH接続まで無事に完了しました〜。
こういった知識が全くと言っていい程ないので超ググりながら進めましたが、
それでもここまで1時間程度で出来たのでやっぱりraspi先輩すごいなーという感じです。
これからいっぱい触っていこうと思います!

おやすみなさい!