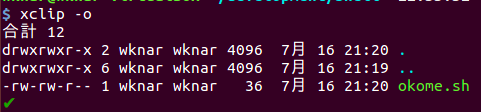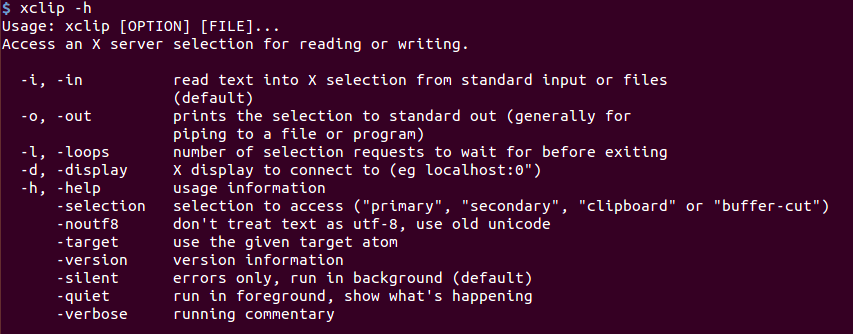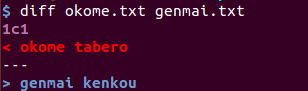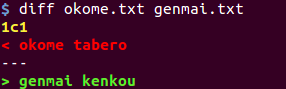ちょっとキーキャップを変えてみました
こんにちは!今日も元気なメンヘラです!
先月ASCII jpで、ツクモにCherryMX軸に対応してる
かっこいいアルミ製のキーキャップが出たという記事を見たので、
早速買ってきて装着してみました。
その記事:
ASCII.jp:1個170円から購入できるアルミ製の交換用キーキャップ
色の種類は赤、青、緑、黒、ゴールド、シルバー、オレンジの7色が置いてありました。
シルバーだけが枯渇状態でした。
買ってきたものを並べてみました。

かわいいです。
店員さんはちょっと形が違うかもしれないですって言ってましたが、
私には同じに見えました。

数字キーの部分とESCを交換しました。
なかなかファンシーな感じになりました。
軸は変わってないので、
押した感覚はそこまで変わりませんが音が変わりましたw
刻印がないので、パイプキーとか配置を覚えたい時とかにも使えるかもしれないと思いました。
あと、キーキャップはセットで売っていることが多いので、
1個から買えるものなかなか魅力的だと思いました。
次は底面に流れるLEDテープとか付けて
テスト通ったら光る仕様とかにしたいです。
おしまい!!
コマンドから突然のジェネレータつくりました
とても久しぶりの投稿です。
夏に負けていました。
最近メッセなどでもよく使うのでcommandから突然のアレをつくれるようにしました。
しにたいとおもいます。

$ sudden okome
こんな感じで出来るようにしました。
まず、引数からバイト数を取得します。
文字数ではなくバイト数にしてるのは半角と全角でフレームの大きさが違ってしまうからです。
aliasで引数の取得は出来ないのでfunctionをつくります。
function sudden { byte=`expr length "$1"` }
地味にハマったのですが、環境によってexpr lengthはダブルクォーテーションつけないと読んでくれないことがあって、構文エラーになります。
上のフレームが「人」
真ん中「> okome <」
下「Y^」
それぞれ2byte, 2+1+1+2byte, 2byteあるので、
それに沿って適当に割ったり足したりをします。
function sudden { byte=`expr length "$1"` frame=`expr $byte / 2 + 2` }
このframeという変数を使って、枠を表示させていきます。
c=0 while [ $c -ne $frame ] do echo -n "人" c=`expr $c + 1` done
あとはその他をいい感じに表示させるだけです。
最終的にこんな感じになりました。
gist7db337ce7146c1b703e8
狂気の沙汰っぽくなりました。
という訳で、結果です。

okome!!!!
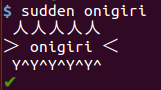
onigiri!!!!
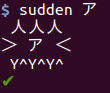
ア!!!!
おしまい!健康大切に!
複数ファイルをcommand lineから一気に開きたいぜ!
こんばんわ。アラです。
暑くなってきたのでタイトルも夏っぽくしました(適当)
ところで、仕事でも遊びでもRailsをさわるのですが、
MVCってどうしても2つのファイルを一気に開いて一気に編集したい時ってありますよね。
私は宗教上の理由でvimを使っていますが、
今日はcommand lineから複数のファイルを開く方法について書きます。
vim中での" :sp "を一気に行いたい時は、以下のように書きます。
$ vim -o okome.txt genmai.txt
vim中での" :vsp(:vs) "を一気に行いたい時は、以下のように書きます。
$ vim -O okome.txt genmai.txt
oを大文字にしただけです。
vim中での" :tabe "を一気に行いたい時は、以下のように書きます。
$ vim -p okome.txt genmai.txt
これで( ᐛ )パァとひらいて( ᐛ )パァと編集出来ちゃいますね。
ちなみに、この3つのoptionsは2つ以上のファイルで使うことが出来ます。
あと、viにはない機能です。
あと、環境によって若干違うconfファイルとかを見比べながら編集したい時は、
$ vim -d okome.yml-stg okome.yml-dev
こんな感じで d optionをつけるとdiffをみながら編集出来ます。縦分割です。
おやすみなさい!!(倒)
diffってデフォルトだと色出ないんだ・・
って思ったので、書きます。
すごく久しぶりな気がします。
すごく初歩的な話なんですけど、
git diffばかり使っていてdiffコマンドが真っ白だったので、
インストールしましたwwwwww
インストールするのは、colordiffです。
リンクはこちら: colordiff
colordiffはほとんどのlinuxディストリビューションで使えるようです。
$ sudo apt-get install colordiff
インストールします。
aliasはっておくと便利です。
alias diff='colordiff'
また、
banner=no color_patches=no plain=off newtext=green oldtext=red diffstuff=yellow
こんな感じでホームディレクトリに .colordiffrc となるものを作っておくと、
おしまい!寝る!
bashでもscreenのタイトルを自動的につけられるよ
きっと最初で最後のscreenネタです。
ちょっと酔っているのでタイポあるかもしれません。
zshって便利ですよね。
screenのwindow titleを自動的にディレクトリの名前にしてくれちゃいますから。
bash screenだと、デフォルトでscreen titleに「bash」としか表示されません。
という訳で、bashでもディレクトリ名が出るようにしました。
まず最初に、私はscreenのcaptionの設定を以下のようにしています。
なかなかファンシーな感じになります。
ちなみに、ステータスバーの右に表示させたい場合は、" %= "の後ろに書きます。
" = "はpadという表示方法で、表示幅を決めてくれます。" %-2= "のようにカスタマイズ可能です。
詳しくはUser manualをどうぞ
screenにタイトルがでるようにしたら、bashrcの編集をします。
terminalで現在のエミュレータの確認をすると、
$ echo $TERM xterm
ほとんどが "xterm" になると思います。
screenを起動すると、
$ echo $TERM screen
使用端末がscreenになるので、
この時にウィンドウタイトルを指定できるようにします。
if [ $TERM == 'screen' ]; then PS1=${PS1}'\[\033k\W\033\\\]' fi
こんな感じで、promptと同じようにディレクトリを表示させるように設定します。
こんな感じで、ディレクトリを移動するたびに自動的にwindow titleを変更してくれます。
これで、どこにいるか迷子になることはありませんね!
おしまい!
730円でテレビをPCモニターにしてみた
こんばんわ!
ついに先週テレビを買ったので、モニターにしました!
なんと、730円でテレビをモニターに出来ちゃいます。
使っているPCはMBA13インチです。
買ったのはこれ。

↑MINI Display Port Adapter です。
PCと並べてみるとこんな感じ。

thunderbolt portにさしてみるとわりとしっぽり収まりました。

テレビの裏にあるHDMIポートにもう片方を差し込みます。

テレビの入力をHDMIにすると・・・
じゃーん
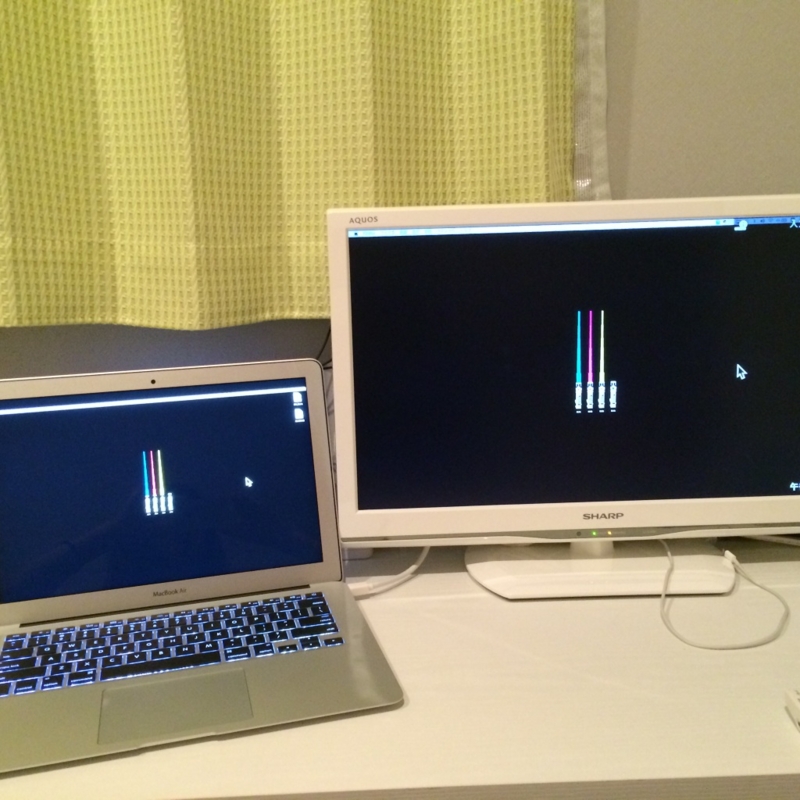
ただ、このままだと2画面とも同じように動いてしまうので、
PCの方でディスプレイの設定をします。

「ディスプレイをミラーリング」のチェックボックスをはずします。
じゃーん
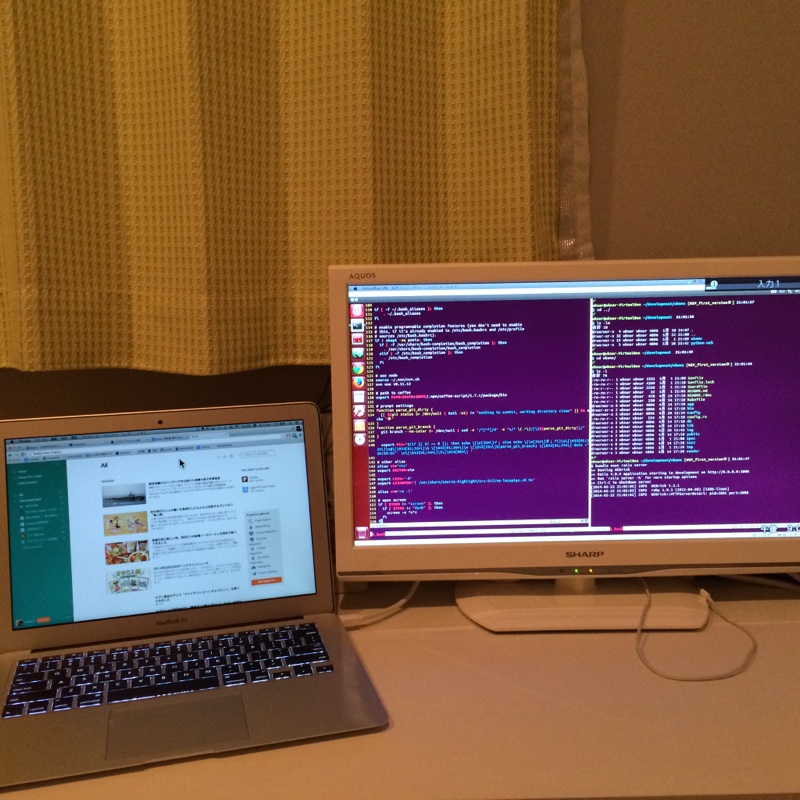
2画面になりましたー。
やっぱりモニターではないので、若干画質は悪いですが、
ターミナルの文字はちゃんと見えるので問題はないかなという感じです。
画面が横に広いのでscreen2分割出来るし、嬉しいですね!
価格も安いのでテレビを使わない時は超オススメです。
おしまい!